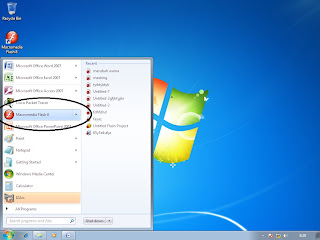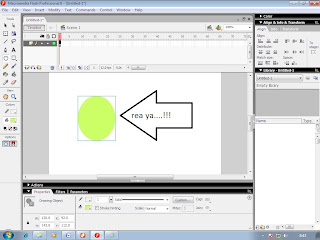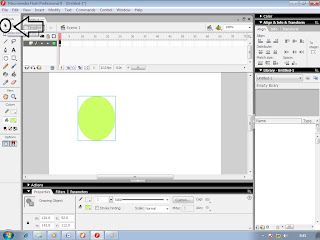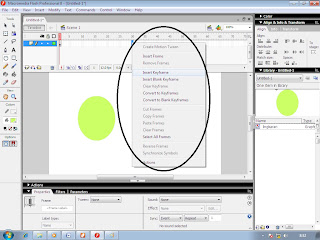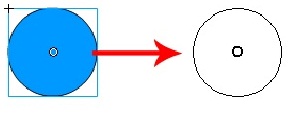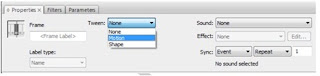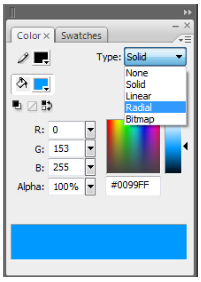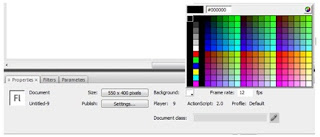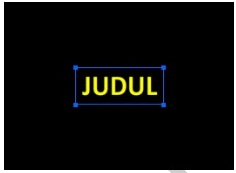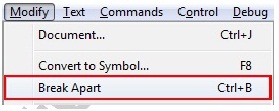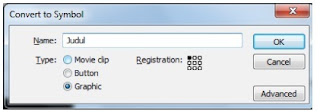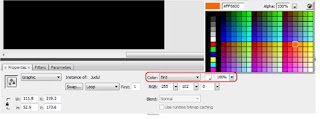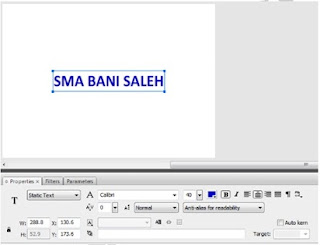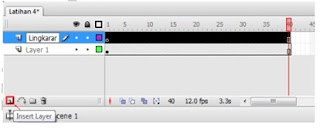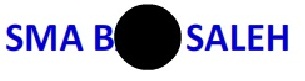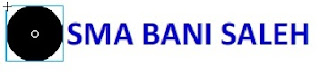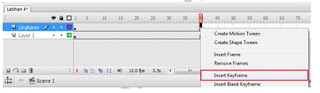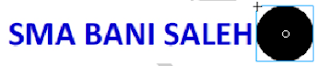Install Windows XP Error

Chan, dah lama nich gak berkunjung daku ke blog dikau. Mau Minta tolong donk. Ini komputer saya kenapa ya?. Ceritanya tadi saya br donlot microxp utk kompi jadul p3 933mhz 128ram yg saya install xp sp1. Namun kok setelah saya coba boot trus diinstal microxp-nya. Lalu khan abis install tahap pertama tuh restart trus nyala lg. Kok engga….blabla…. ato di klik ja klo pingin liat pertanyaan lengkapnya..
nah q jawab aj…
klo masalah micro xp q emang lum pernah nyoba tuh..tapi klo masah kayak gtu q sering galamin pas di servisan.. ya klo menurut saya nich..komputer itu penuh dengan kemungkinan-kemungkinan..jadi sebaiknya cobalah kemungkinan2 itu…
ya emang sih klo di servisan enak tinggal misalanya ada yang g beres bagian ini tinggal di ganti aj..tp q juga taw repotnya klo klita cuma punya 1 kompie…
masalahnya hampir sama dulu juga p3 sama kyak kmu, tapi bedanya ramnya q kasih 512
nah tu..juga kayak gitu..pingin nyoba yang xp3..pingina yang fress ..nah berhenti ditengah2 persis kayak kamu..setelah itu juga sama ada pesan error…
 faktor pertama..walah… emang harus di akui masalah board terutama ..board p3..ya emang itu udah mbahya..mungkin g baek efeknya klo simbah dipaksa trus makan trus di muntahin lagi..hehe g?…ya coba reset jumper biosnya…klo g tw..jumpernya…copot ja batere cmos…klo batre tentu tw khan?…copot kira2 1 menitan lah…
faktor pertama..walah… emang harus di akui masalah board terutama ..board p3..ya emang itu udah mbahya..mungkin g baek efeknya klo simbah dipaksa trus makan trus di muntahin lagi..hehe g?…ya coba reset jumper biosnya…klo g tw..jumpernya…copot ja batere cmos…klo batre tentu tw khan?…copot kira2 1 menitan lah…nah untuk yang kedua..coba deh paling mudah ja..ganti cdnya..meskipun g ada laporan corupt saat ngopy…ya coba ikhtiar ganti cdnya..klo cd romnya dah bagus ta?…
trus bisa jadi pada saat posisi instalasi komputer bekerja dengan sekuat tenaga ..walah ngarang kaley..ya coba buka casing..tapi saat posisi kompie mati..sapa tw emang prosesornya
perlu dimandiin…soalnya dulu pernah ada..temen saya kompi baru habis beli…dia komplain..dia bawa komputernya..katanya diformat beberapa kali..di install banyak kaly tetep g bisa sampai rumah katanya langsung hang..nah dia bilang kayak gitu dah ku format..banyak kali, ternyata saat sya buka casing..ternyata fannya g kencang ..mungkin karena pas bwa pulang pake motor dan jalannya susah…nah korbannya akhirnya di harddisknya keok..dalam jangka waktu pendek di format2 terus..untung hardisknya masih garansi…nah jadi coba kencangkan fannya…trus klo ram..coba pake ram yang agak tinggian dikit..hehe
nah klo kmu tu dah siapkan semua yang diatas…mungkin tu harddisknya..pokoknya pas penginstallan..pilih format ntfs tapi jangan yang pertama (quick) biar formatnya bersih
 klo puppy linux saya juga suka..enak pake puppy..tapi ya sulit aj..klo butuh sesuatu..harus nyari yang extensinya pet…. ama klo ada masalah repot..klo pingin linux..mas bisa nyoba ubuntu ja..yang klo di indonesia dah banyak lah penggunanya…
klo puppy linux saya juga suka..enak pake puppy..tapi ya sulit aj..klo butuh sesuatu..harus nyari yang extensinya pet…. ama klo ada masalah repot..klo pingin linux..mas bisa nyoba ubuntu ja..yang klo di indonesia dah banyak lah penggunanya…jadi kesimpulan…dulu pas masalah itu terjadi pada komputer pelangan saya dan akhirnya bisa selesai 8–)
- saya ganti keping cdnya..yang pas bakar cd kec 16 kali biar romnya g
- susah…tu saya kencangkan kabel (connector) idenya..yang dari hd ke board….
- reset board dengan jumper ato copot batre
- ram tetep seperti semula 512
- pas format pilih yang ntfs tapi jangan yang pertama ato quick biar nanti formatnya bersih
- berdo’a..nanti insyaAlloh jadi..mga aj..jadi yaw… press any key kedua jangan dipencet..hehe ya …